リモートデスクトップの利用
ここでは、VNC (Virtual Network Computing) を用いた、ABCIでのリモートデスクトップの利用方法について説明します。リモートデスクトップを使うことで、計算ノードでGUIの利用が可能になります。
前準備
- ABCIにログインします。
ログインの方法は、インタラクティブノードへのログインを参照してください。
- vncserverを起動し、VNCサーバのパスワードなどの初期設定をします。
[username@es1 ~]$ vncserver
You will require a password to access your desktops.
Password:
Verify:
Would you like to enter a view-only password (y/n)? n
New 'es1.abci.local:1 (username)' desktop is es1.abci.local:1
Creating default startup script /home/username/.vnc/xstartup
Creating default config /home/username/.vnc/config
Starting applications specified in /home/username/.vnc/xstartup
Log file is /home/username/.vnc/es4.abci.local:1.log
- 一旦終了します。
[username@es1 ~]$ vncserver -kill :1
- 設定ファイルをいくつか修正します。
$HOME/.vnc/xstartup を以下のとおり編集します。
#!/bin/sh
unset SESSION_MANAGER
unset DBUS_SESSION_BUS_ADDRESS
#exec /etc/X11/xinit/xinitrc
xrdb $HOME/.Xresources
startxfce4 &
必要に応じて $HOME/.vnc/config でスクリーンサイズを変更しておきます。
geometry=2000x1200
- (ログインしていない場合は)ABCIにログインします。
[user@localmachine]$ ssh -J %r@as.abci.ai username@es
- On-demand、ノード専有で1ノード確保してログインします。
[username@es1 ~]$ qrsh -g grpname -l rt_F=1 -l h_rt=1:00:00
- vncserverを起動します。
[username@g0001 ~]$ vncserver
New 'g0001.abci.local:1 (username)' desktop is g0001.abci.local:1
Starting applications specified in /home/username/.vnc/xstartup
Log file is /home/username/.vnc/g0001.abci.local:1.log
[username@g0001 ~]$
g0001.abci.local:1 が起動したVNCサーバのディスプレイ名です。このVNCサーバには5901というポート番号が割り当てられます。:2の場合は5902、:3の場合は5903、とディスプレイ番号に5900を加えたポートが割り当てられます。
起動手順
ここでは、よく利用されるSSHクライアントでの起動手順と、Windowsで利用されるTera TermやPuTTYでの起動手順を説明します。
SSHクライアントの利用
Linux、macOSを含むUNIX系OS、Windows 10 version 1803 (April 2018 Update)以降など、ほとんどのPCには、デフォルトでSSHクライアントがインストールされています。インストールされているかどうかを確認するには、コマンドラインからsshコマンドを実行するだけで済みます。
SSHトンネルの設定
ローカルPCのポート5901を使ってVNCサーバに接続できるようにする場合、localhost:5901とg0001.abci.local:5901の間のSSHトンネルを作成する必要があります。
ProxyJumpが利用可能なOpenSSH 7.3以降がインストールされている場合は、以下のように実行することでSSHトンネルを作成できます。
[user@localmachine]$ ssh -N -L 5901:g0001.abci.local:5901 -J %r@as.abci.ai username@es
ProxyJumpが利用できない場合は、以下のように実行すれば同様にSSHトンネルを作成できます。
[user@localmachine]$ ssh -L 10022:es:22 -l username as.abci.ai
[user@localmachine]$ ssh -p 10022 -N -L 5901:g0001.abci.local:5901 -l username localhost
VNCクライアントの起動
macOSでは、FinderにVNCクライアントが統合されているため、以下のコマンドで起動できます。
[user@localmachine]$ open vnc://localhost:5901/
macOS以外のOSでは、別途VNCクライアントをインストールする必要があります。
Tera Term や PuTTYの利用
SSHトンネルの設定
Tera Term や PuTTY などでログインしている場合は、ポート転送の設定を行います。
-
Tera Term の場合
[設定] -> [SSH転送] をクリックしSSH転送のセットアップ画面を表示します。次に、[追加]をクリックして表示される SSH転送画面で以下を設定します。
項目 画面と設定値 設定画面 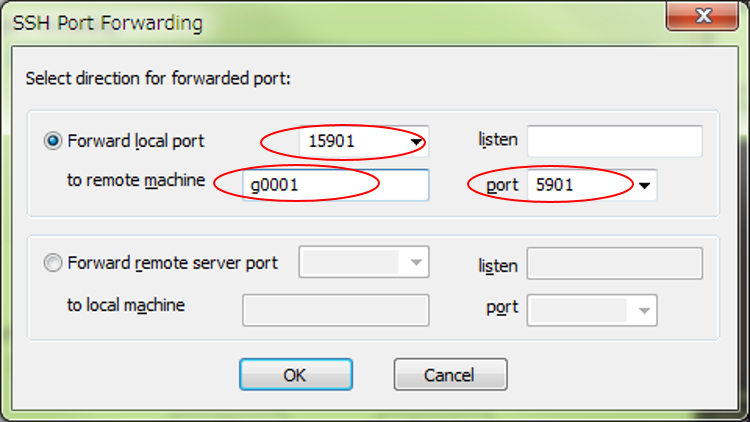
ローカルのポート システムで許されている任意のポート番号 (例:15901) リモート側ホスト 計算ノード (例:g0001) リモート側ポート VNCサーバのポート番号 (例:5901) -
PuTTY の場合
タイトルバーで右クリックし、[Change Settings...]をクリックします。表示される設定メニューのCategoryから、SSH->Tunnelsを選択し、以下を設定します。
項目 画面と設定値 設定画面 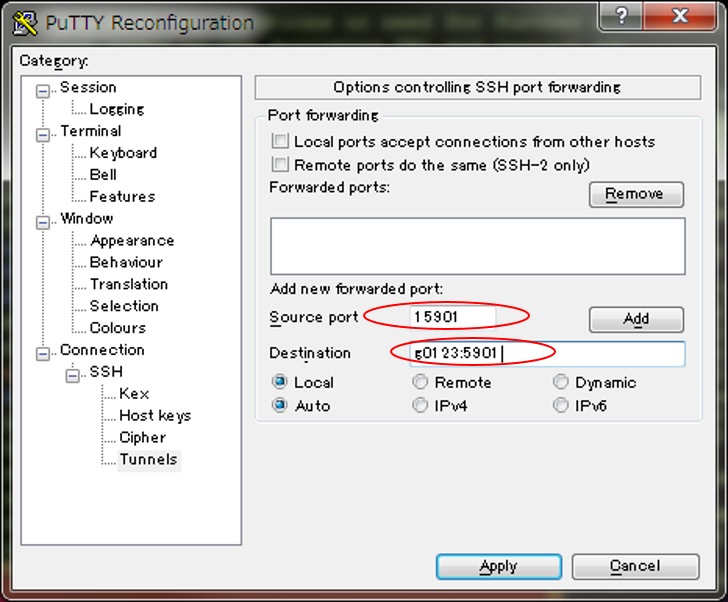
ローカルのポート システムで許されている任意のポート番号 (例:15901) リモート側ホスト:ポート 計算ノードとVNCサーバのポート番号 (例:g0123:5901)
VNCクライアントの起動
ポート転送の設定が完了したらVNCクライアントを起動します。TigerVNC Clientの例では、以下のようにlocalhostに"::"でポート番号つなげて入力します。
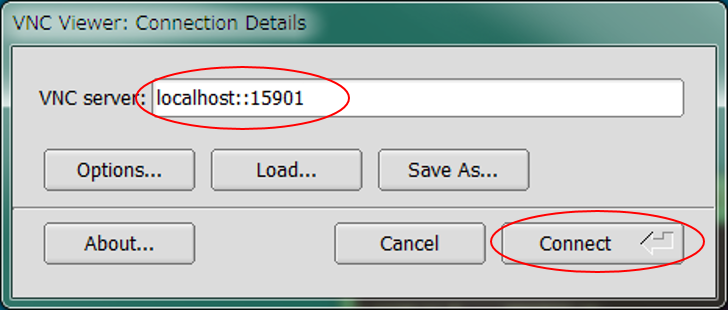
終了手順
- VNCサーバを終了し、計算ノードからexitします。
[username@g0001 ~]$ vncserver -list
TigerVNC server sessions:
X DISPLAY # PROCESS ID
:1 5081
[username@g0001 ~]$ vncserver -kill :1
Killing Xvnc process ID XXXXXX
[username@g0001 ~]$ exit
[username@es1 ~]$